How To Block Apps On Iphone While Studying
How to Block Apps on an iPhone (And Keep Yourself Out)
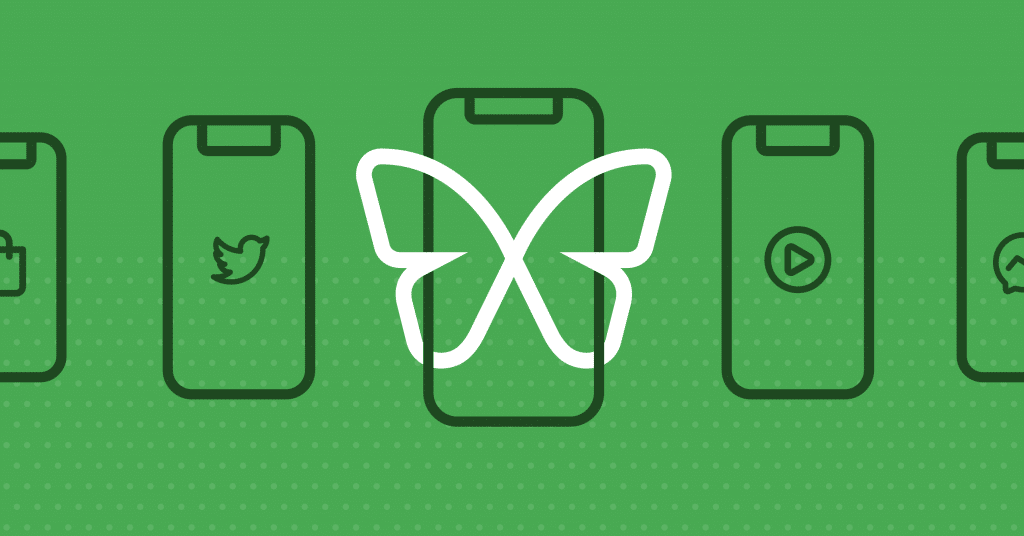
Have you ever seen this meme?
This is often what it feels like trying to block apps on an iPhone. Let's just say that there are a LOT of ways to get around the block settings provided by Apple.
In this guide, we're going to talk about two primary things:
- How to block apps and content using the built-in Apple settings. Knowing this can actually be helpful when it comes to restricting what your children can do on an iOS device.
- How to block apps and content so that not even YOU can access them. It's like putting the cookies in a box…and then having someone else lock the box.
Why Block Apps On An iPhone?
Before jumping into the how, it's worth taking a moment to examine the why. Let's start with the parental angle. Perhaps the biggest concern parents have is they don't want their kids coming across explicit content not appropriate for their age.
Also, many parents aren't comfortable with the idea of their children using social media platforms where strangers can message them. Lastly, the increase in screen time among children and teens has led to an increasingly sedentary lifestyle among youth.
To combat this, many parents try to encourage their children to become more active by putting a time limit on their screen time.
But kids aren't the only reason to block apps on an iPhone. Many adults find they become overly distracted with games, websites, and social networking apps to the point where it interferes with their productivity.
And as we've mentioned, the iPhone restrictions features aren't likely to help.
The Problem With Apple Restriction Settings
Honestly, for all the thought Apple puts into how they design their devices, their restriction settings have some major flaws.
First, these settings are primarily designed to stop children from accessing types of content that may be inappropriate for them or accidentally spending thousands of their parents dollars in the app store.
Without setting a password, the restrictions can be lifted just as quickly as they were placed, meaning a password must be set if a parent wants them to be at all effective.
And, if the child knows the email address and password associated with the Apple account, a password won't stop them from going into the settings menu and removing the restrictions (don't forget: kids are smart!).
Finally, the options available do nothing for adult users looking to rid themselves of productivity-killing distractions. You can literally turn them off with a touch of a button! If you struggle with self-discipline, those restrictions aren't going to keep you from using the apps you're trying to block.
Now, with all this being said, let's look at how to block apps using Apple's settings, which may be helpful in keeping your kids from using certain apps. Then let's look at how to use Freedom to truly block apps.
How To Block iPhone Apps and Content With Apple Settings
Parental controls and app limits have been part of the iOS software for some time. However, since the release of iOS 12, Apple has changed its approach to setting limits for apps, screen time, and purchases, all of which we will cover below.
Setting Screen Time Limits
If you want to set up a scheduled down time where only apps on the allowed' list can be accessed iOS offers a fairly straightforward method of accomplishing this, which is as follows:
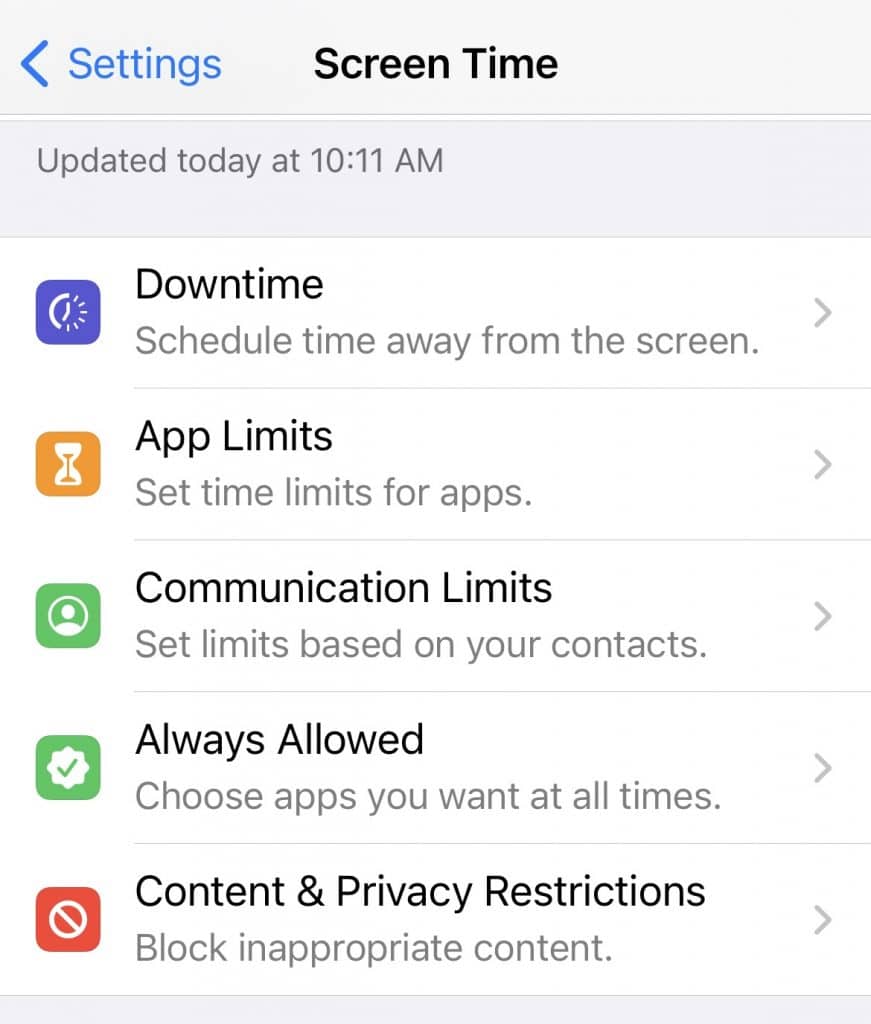
Step 1: Go to Settings > Screen Time: Screen time was initially developed to give a detailed breakdown of how you spend time on your iPhone. However, throughout the years, it has been developed into a much more robust tool, allowing you to set time and content restrictions.
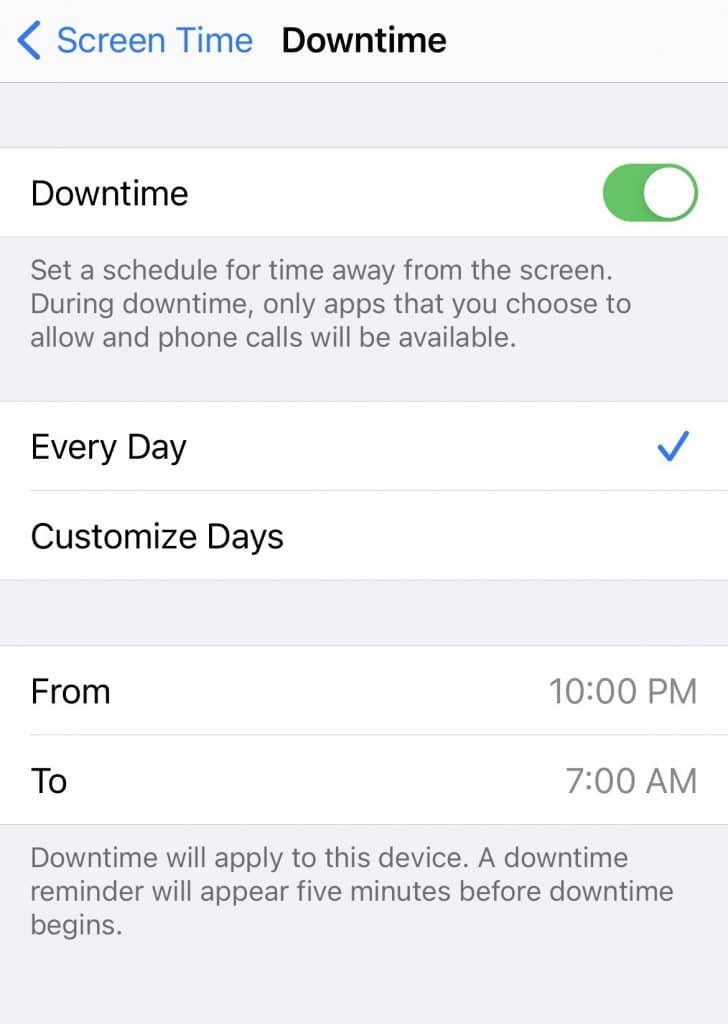
Step 2: Go To Screen Time > Downtime: Once in the screen time panel, locate and select the Downtime option.
Step 3: Set Screen Time Limit & Schedule: Upon entering the downtime option, you will have the choice of setting it to every day or choosing particular days. As you will see, regardless of which option is picked, the app will allow you to choose a set time throughout the day where only the 'always allowed' apps will be accessible.
Restrict Access To Adult Content
Along with excessive screen time, many parents are concerned about their children gaining access to adult content sites. Luckily, iOS has a feature that can automatically block access to these types of websites and can be turned on by following a few simple steps.
Step 1: Go To Settings > Screen Time
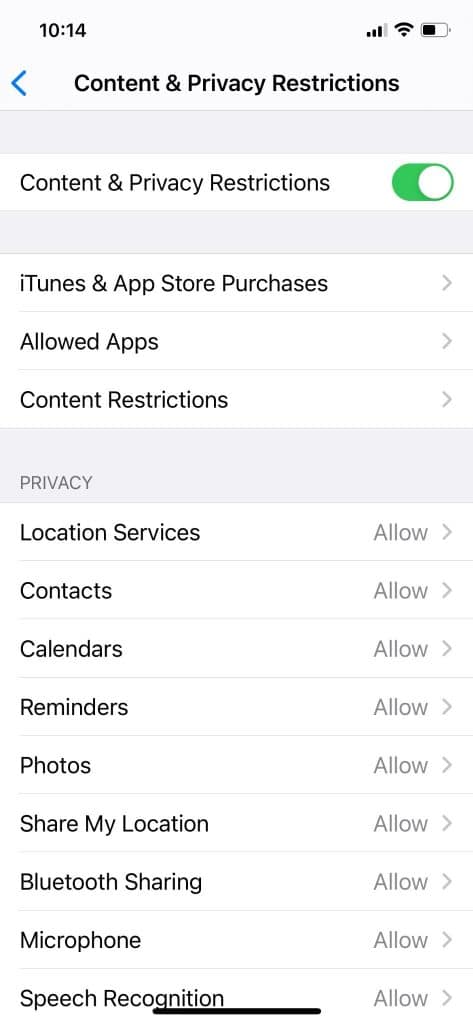
Step 2: Select Contact & Privacy Settings
Step 3: Select Content Restrictions > Web Content
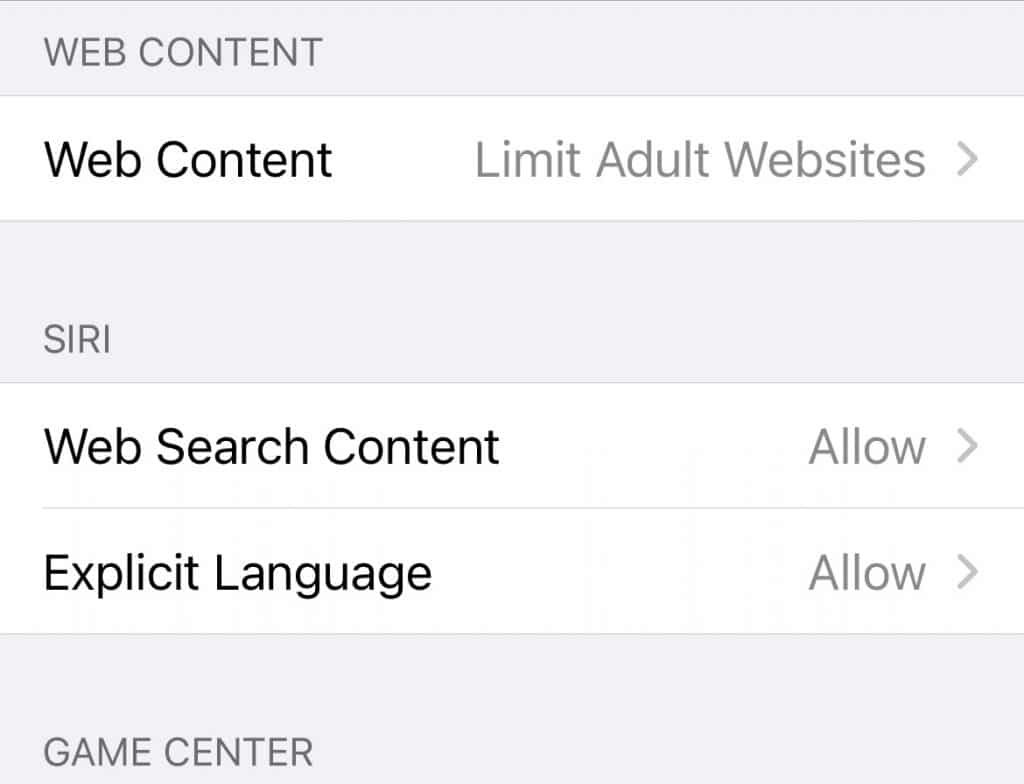
Step 4: Select Limit Adult Websites
Restrict Access To Explicit Content
Aside from inappropriate content, parents can limit their children's exposure to music, movies, TV shows, and other media based on their content rating. For example, if a particular music album is rated 18+, and the content restrictions are set to only allow content rated PG13 and under, the album will be blocked.
Setting up these restrictions is very simple and can be done by following these simple steps.
Step 1: Go To Settings > Screen Time
Step 2: Select Content & Privacy Settings > Content Restrictions
Step 3: Select Region: Because each geographic region will have its own age rating system, the appropriate region must first be selected. For example, European users will choose Europe, and American users will choose The United States.
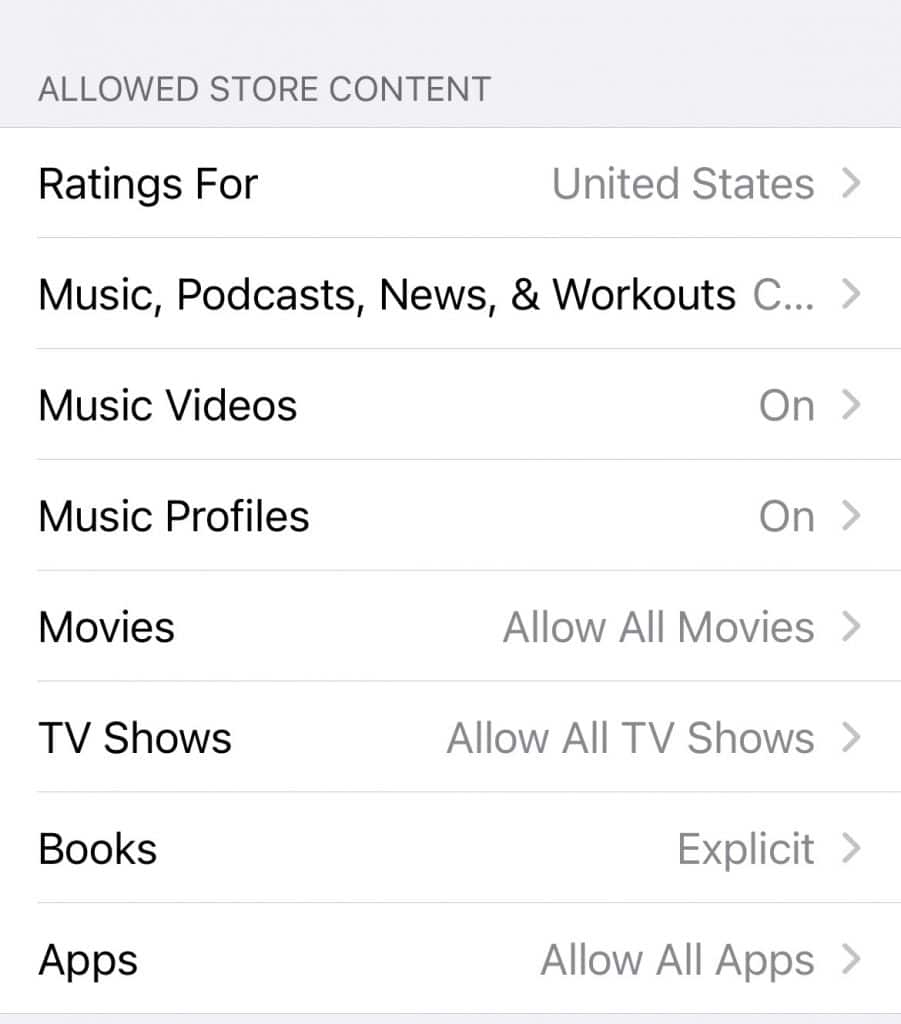
Step 4: Choose The Type Of Media To Restrict: The content restriction function will let you select music, music videos, artist profiles, podcasts, news sites, movies, and tv shows individually, allowing you to decide which age restriction each category is subject to. For example, the program can be set to block all movies with an R or 18+ rating and all TV shows that are rated higher than PG13.
Restrict App Store Purchases And Downloads
Along with blocking access to certain types of content, the restriction menu also provides the option to block all app and Apple music purchases. On top of this, these settings also give you the option to block people from installing or deleting apps.
Step 1: Go To Settings > Screen Time
Step 2: Select Content & Privacy Restrictions
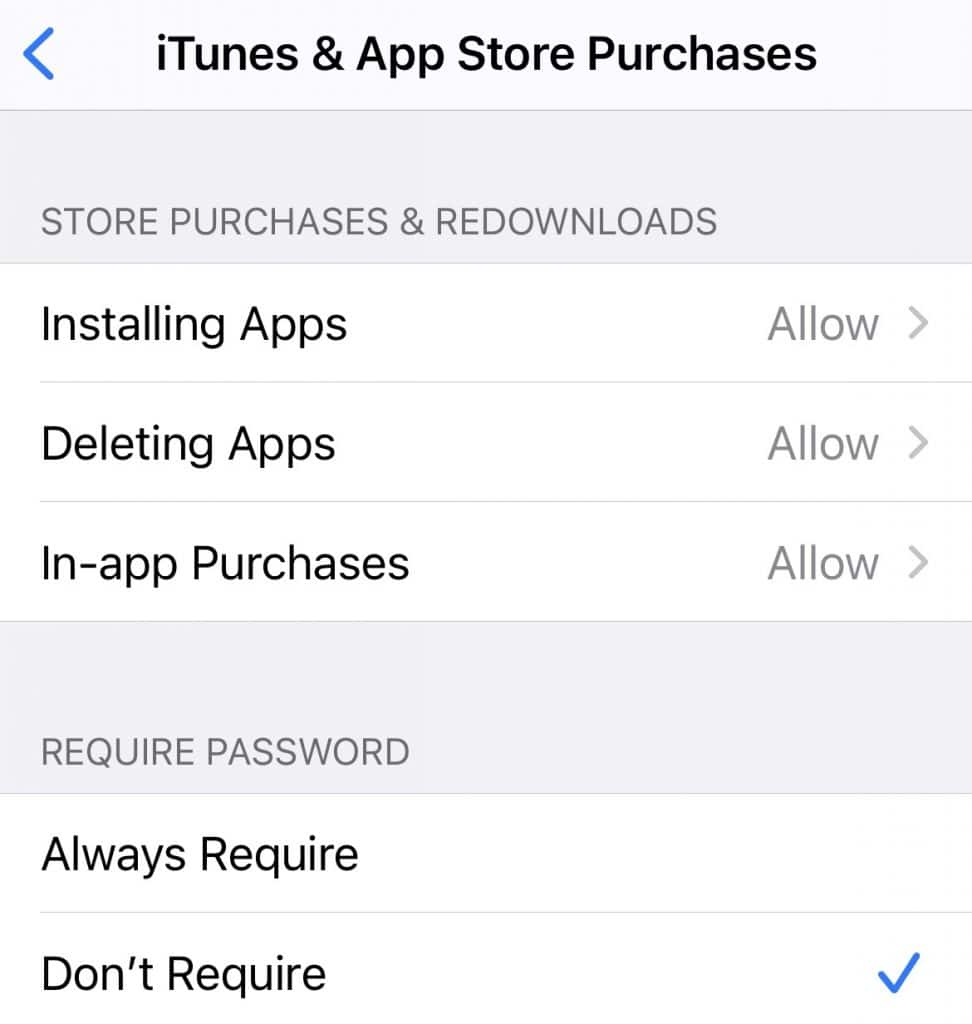
Step 3: Select iTunes & App Store Purchases
Step 4: Change In-App Purchases To 'Don't Allow
Truly Block Apps On Your iPhone With Freedom
Now let's talk about how to block apps on your iPhone using Freedom. Unlike Apple's restrictions, Freedom allows you to truly block yourself from using apps, allowing you to focus even if you're struggling with self-discipline.
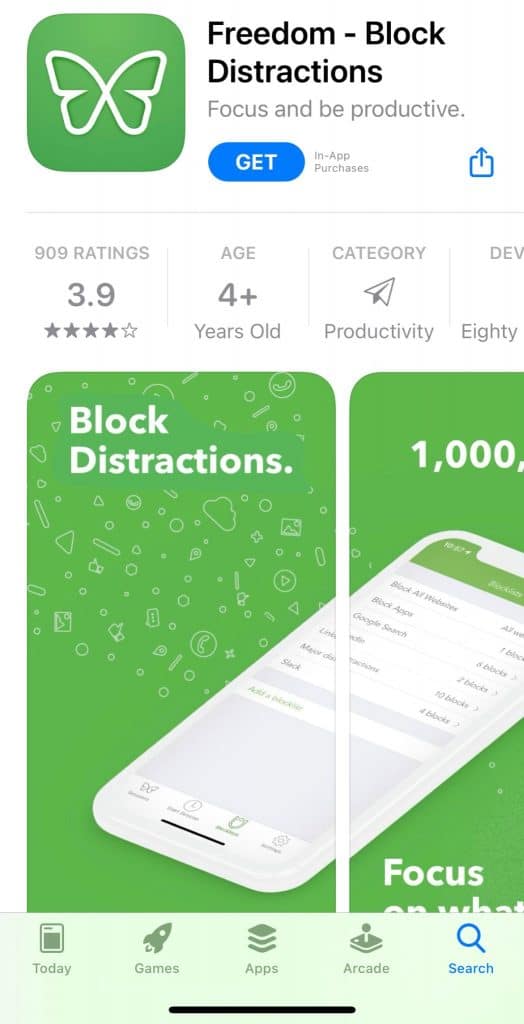
Step 1: Download Freedom From The App Store
The first step involves heading over to the App Store and downloading the Freedom app. Once installed, the program will prompt you to create an account by providing an email address and password, which you will use to log in whenever you wish to use the service.
Note that, unlike similar app blockers, you can additionally install Freedom on all your devices (Mac, Windows, iOS, Android, Chrome) and include any of those devices in a Freedom session, so that you're controlling distractions anywhere they might tempt you.
Step 2: Install the app blocker and content blocker
To block apps and websites, you need to install the app blocker and content blocker within the Freedom app. Without going into all the technical details, the app blocker uses something called a VPN to prevent apps from working when you try to access them.
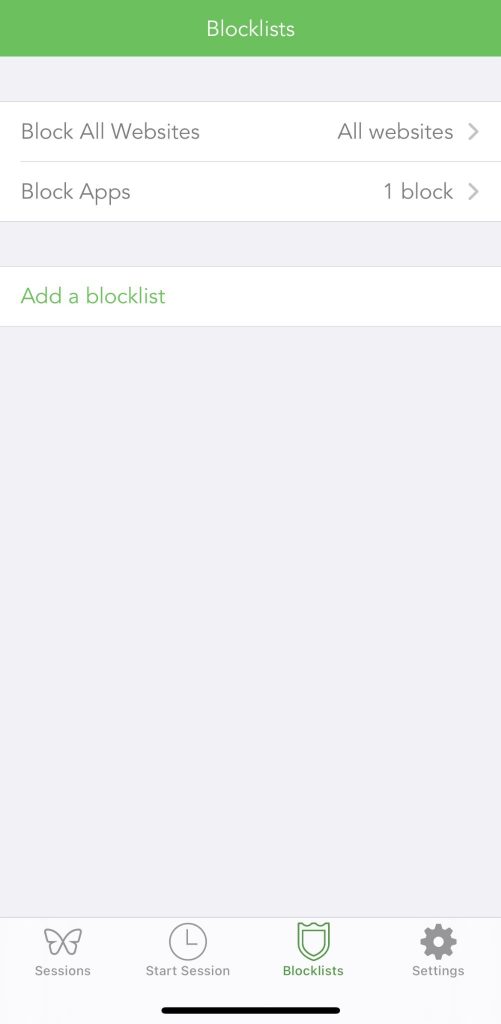
Step 3: Create And Name A Block List
With Freedom, you can create a variety of blocklists that can be used for different situations and environments.
For example, the types of apps and websites that you may wish to block while at work can be very different from those you wish to block while studying for an exam, exercising at the gym, or winding down before bedtime.
Similarly, blocklists may also be created to block certain types of apps and websites that you know are often distracting. For example, a list titled social media may block Snapchat, Facebook, Instagram, Discord, Steam, Reddit, etc.
Some examples of common Block List names includes:
- Work
- Gym
- Social Media
- News Apps
- Focus Time
- Study Block List
- Drive time block list
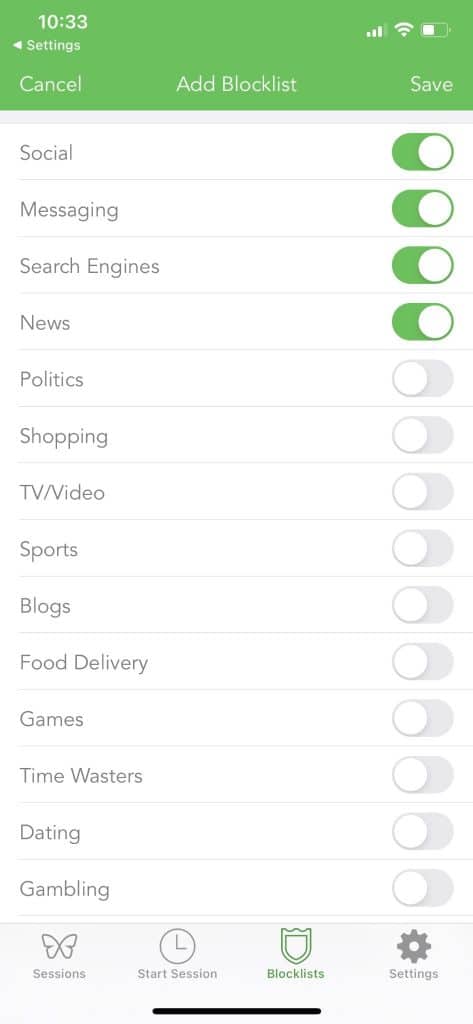
Step 4: Add Apps To Block Lists
For block lists to work, they need apps and web pages to block. Adding an app to a blocklist is very simple and involves selecting a particular list by tapping on it. Once selected, Freedom gives users three ways of adding apps or websites to the list, including:
Category Filters: With options such as Social Media, News, Politics, Sports, and many others, the category filters option is a quick and easy way to add items to a block list. When a category is chosen, the most popular apps and websites associated with the topic are blocked. For example, if News is chosen, Freedom will add sites like CNN, Fox News, ABC, BBC, and others to the list.
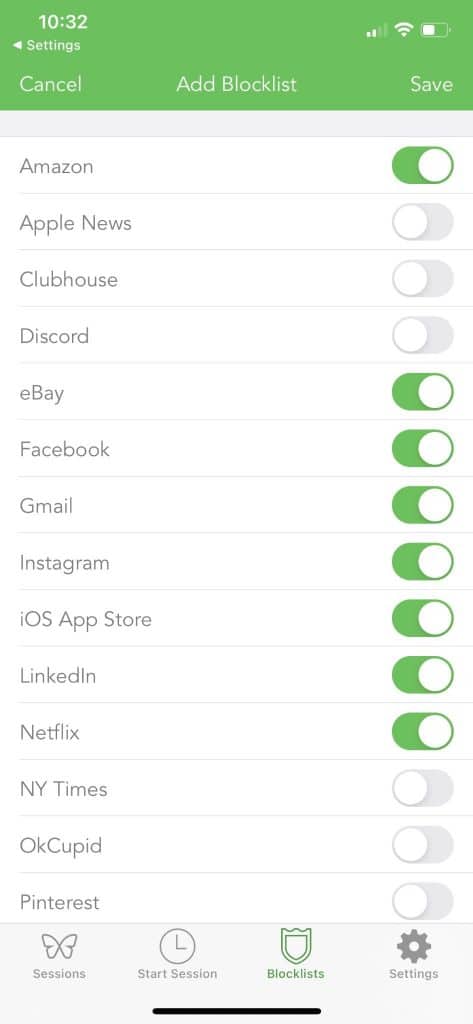
Premade List Of The Most Commonly Blocked Apps: Freedom provides a premade list of some of the most common distraction-inducing apps and websites around. Examples include items such as Gmail, Amazon, Netflix, Instagram, and many others. When using this option, you can decide to block the entire list or select items one by one.
Add The URL Of Any App Not Included: With the sheer number of applications available, Freedom hasn't had the chance to add them all. That being said, the program will still block an unlisted app so long as you're able to provide the corresponding URL.
Step 5: Save Block List
Once a list or two have been created and apps have been successfully added, the next step involves saving the block list for future use. Once saved, the list will be available every time you open the Freedom app on your mobile phone.
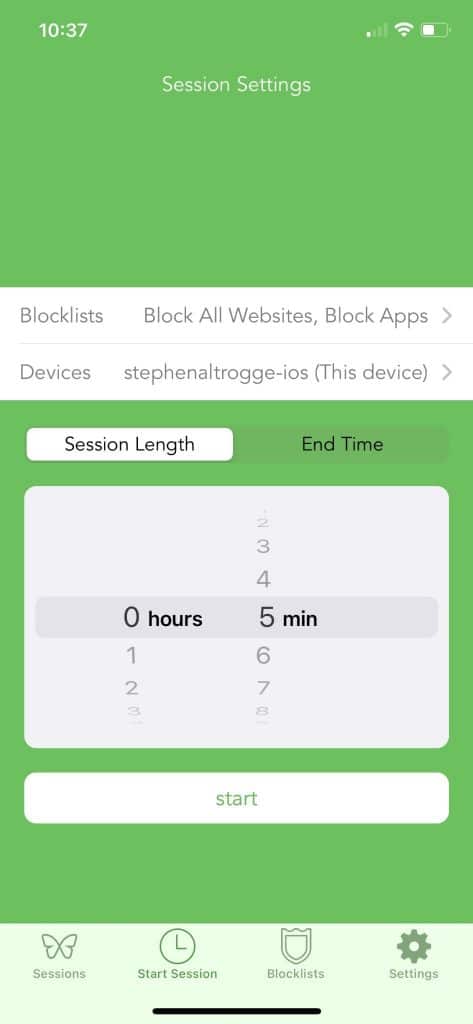
Step 6: Start A Freedom Session
To put one of your blocklists into action, simply select the "Start Session" icon at the bottom of the screen and choose which list you want to use. Once a list has been selected, Freedom will prompt you to enter a session end time before the start button can be selected.
It is worth noting that Freedom doesn't impose any limits on the number of blocklists that can be included in a single session, meaning that you have a high amount of control.
If you don't want to start a session right away, you can use the "schedule a session" option, which allows you to schedule a session for later. Alternately, Freedom gives you the option to schedule a recurring session at a given time.

Block sessions can be turned off, meaning those who lack willpower may be tempted to end the session before the time expires. For those in this boat, one of the advanced features Freedom offers is "Locked Mode", which can't be turned off until the session expires.
Popular Apps And Websites To Block
Now that we have covered the basic of how to block websites and apps on your iPhone, it's worth looking at which one's are most commonly blocked, a list that includes:
- TikTok
- ESPN
- BBC
- CNN
- Washington Post
- Fortnite
- YouTube
- Snapchat
- Gmail
- Amazon
- Netflix
- Disney+
- Discord
- Steam
- Wish
Final Thoughts
When it comes to blocking apps or websites, the iOS restrictions feature can only prevent children from accessing explicit or adult content. Even then, they don't offer a great deal of functionality, and blocking specific apps is not as straightforward as some would like.
Furthermore, for creating a distraction-free work environment, the iPhones restriction features only offer little help. As a result, Freedom is a much better option as it comes complete with several built-in features tailored to stop the most common distractions that lower productivity.
How To Block Apps On Iphone While Studying
Source: https://freedom.to/blog/how-to-block-apps-on-an-iphone-and-keep-yourself-out/
Posted by: peraleswountold.blogspot.com

0 Response to "How To Block Apps On Iphone While Studying"
Post a Comment