How Do I Uninstall An App On My Phone

If you're running out of storage on your Android device, you might be wondering how to delete apps from your phone. Deleting an app is an easy task that doesn't take a whole lot of time. However, the process may differ depending on the device you have and what version of Android it's running. These instructions were put together using a Pixel 4a running Android 11.
In this post, we'll take a closer look at all the different ways you can delete an app on your Android device, how to get rid of system apps, and more.
How to delete apps from your Android device
Main methods
There are three ways you can delete apps on your device. Not all of them work on older versions of Android, while those running a more recent version of Google's operating system can use all three. You'll find all the info you need below.
Option 1: Delete apps in settings
This method works for all versions of Android. The first thing you should do is open the Settings menu on your device. After that, open Apps & notifications, find the app you want to delete, select it, and tap on the Uninstall button. Hit OK.
The app will be deleted from your device in a matter of seconds in most cases. Once completed, you'll be directed back to the Apps menu, where you can repeat the process to delete more apps if you want or have to.
Step by step instructions:
- OpenSettings on your device.
- Tap on Apps & notifications.
- Find on the app you want to remove and select it.
- Tap Uninstall.
- Hit OK.
Keep in mind that the exact path may be a bit different depending on your device.
Option 2: Delete apps on the Google Play Store
The second option is to delete apps you want to get rid of by visiting the Play Store. Find and launch the Google Play Store app on your device, tap on your account profile image, go to Manage apps & device, select the Manage tab, and check the apps you want to delete. Then tap on the trash can icon and select Uninstall. After a few seconds, the apps will be deleted from your device.
Step by step instructions:
- Open the Google Play Store app on your device.
- Tap your account profile image.
- Tap on Manage apps & device.
- Navigate to the Manage tab.
- Find the app you want to remove and check the box next to it.
- Hit the trash can icon.
- Select Uninstall.
Option 3: Delete in the app drawer
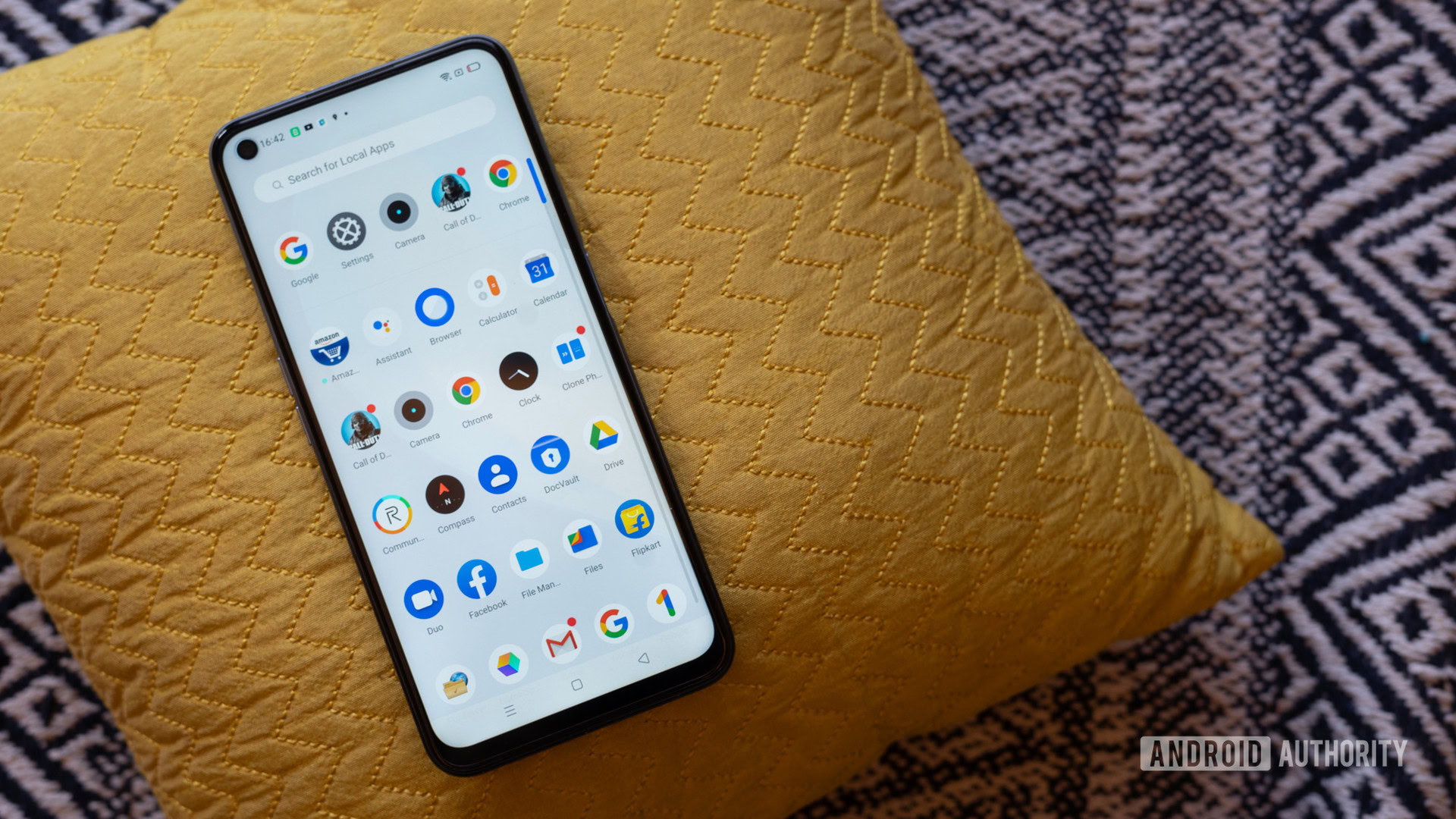
Dhruv Bhutani / Android Authority
This is probably the fastest and easiest way to delete apps on your smartphone or tablet, but it doesn't work on devices running older versions of Android. If the method described below doesn't work for you, stick to one of the two options listed above.
Here's how it works. Just open up the app drawer where all of your apps are located, tap and hold on the one you want to get rid of, and drag it to the Uninstall section that you'll see on the screen. The final step is to tap on OK when the window asking you if you want to uninstall the app pops up.
This process also works for apps that are on your home screen, and not just those that are in the app drawer.
Step by step instructions:
- Tap and hold on an app located in the app drawer or on the home screen.
- Drag it to the Uninstall section that appears on the screen.
- Tap on OK when the pop-up window appears.
How to delete apps from Amazon's Fire devices

The three options above should work for most Android devices, but not all. As always, there are a few exceptions that require a different approach. Among these are Amazon's Fire devices that run a very customized version of Android.
Deleting apps from a Fire device is different from other Android devices, but it's still quite easy. Go to the Games & apps tab and select Library. Find the app you want to delete and select the 3-dot menu button. Go to Manage all applications and select the app you want to be deleted. Hit Delete from device.
Related: These are the best Amazon devices you can find today
Step by step instructions:
- Go to the Games & apps tab.
- Hit Library.
- Find the app you want to uninstall and tap on the 3-dot menu button.
- Select Manage All Applications.
- Pick the app you want gone.
- Select Delete from device.
How to delete pre-installed apps
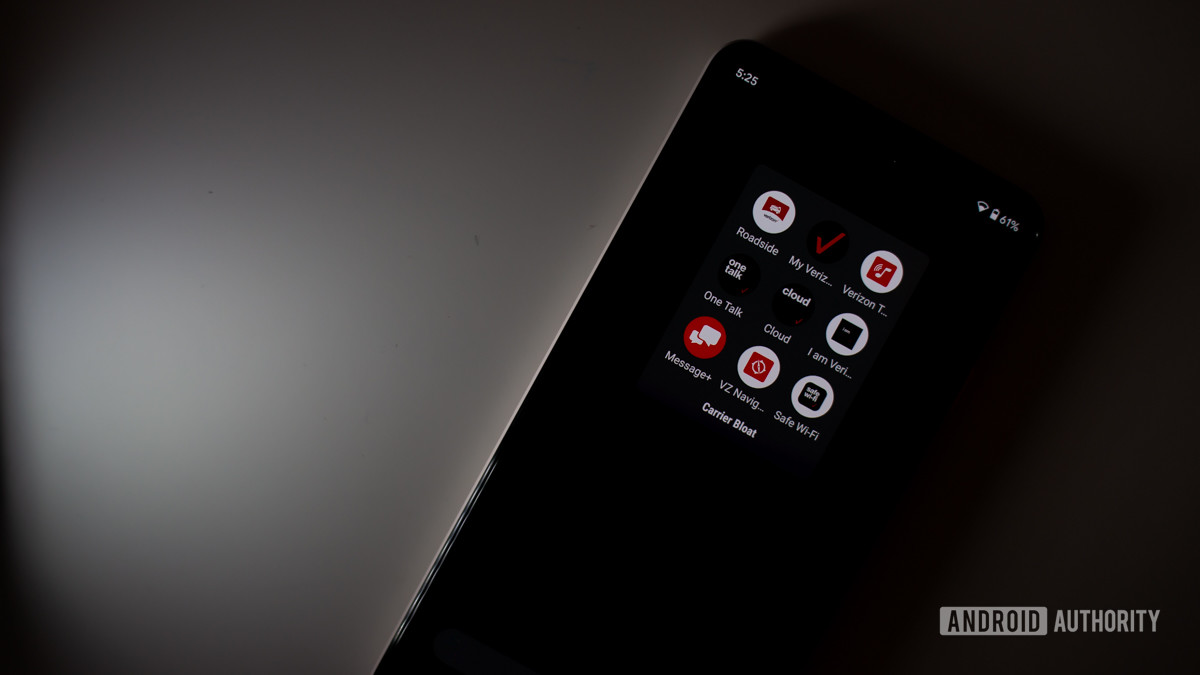
Edgar Cervantes / Android Authority
All Android devices come pre-installed with quite a few different apps. These can include several useful ones that most people don't mind, such as Gmail, YouTube, Facebook, etc. However, there's also a good chance your device will come preloaded with apps you don't intend on using. In most cases, these apps can't be uninstalled from your device quite as easily as the ones you have downloaded yourself. So if you use any of the three options listed above, you won't see an Uninstall button at the very end of the process, as you can see in the image below.
The apps that can't be deleted are called system apps, and the only way to get rid of them is to root your device. If you're unfamiliar with the term, rooting simply refers to the act of obtaining access to commands, system files, and folder locations that are usually locked off for the user.
The only way to get rid of system apps is to root your deviceMitja Rutnik
Rooting could be thought of as moving from being a system user to becoming an administrator, with the additional freedom and risks that come with more control over the deeper workings of your device. If you want to go down this road, click on the link below to learn more about the process of rooting your device.
Here: Rooting your Android – Everything you need to know!
The alternative is to hide the system apps you don't want to use in the app drawer if your device allows it. This won't delete the apps, but at least they won't clutter your app drawer.
Another solution is to disable pre-installed apps. This won't delete them, but it will stop them from working and hide them from your app drawer. You can do this by going to the Settings app. Go into Apps & notifications, find the pre-installed app and select it, then hit Disable. Confirm the action by tapping Disable app.
Step by step instructions:
- OpenSettings on your device.
- Tap on Apps & notifications.
- Find on the app you want to disable and select it.
- Tap Disable.
- Hit Disable app.
What happens if you delete apps you have purchased

Edgar Cervantes / Android Authority
Many users are worried that if they delete apps they have purchased from the Play Store, they will have to rebuy them to use them later. This, of course, will never happen. You can delete an app you have bought and then download it for free as many times as you want.
If you delete an app you've bought, it will be tagged as "Purchased" when searching for it on the Play Store. If you want to use it again, open it, tap on the download button, and you're good to go. No payment is needed.
How Do I Uninstall An App On My Phone
Source: https://www.androidauthority.com/how-to-delete-apps-android-789537/
Posted by: peraleswountold.blogspot.com

0 Response to "How Do I Uninstall An App On My Phone"
Post a Comment