How To Create New App Store Account
If you have the best iPhone, iPad, Apple Watch, or even an Apple TV, you're going to need an Apple ID. With an Apple ID, you can sync your data across iCloud for contacts, calendars, email, reminders, and more, as well as download and purchase apps, games, music, movies, television shows, and so much more. In short, an Apple ID is your gateway to getting the most out of the Apple ecosystem. In fact, you probably won't get very far without an Apple ID on your brand new Apple device, whether it's a new iPhone 12 or iPad Air. Here's how to create a new Apple ID on iPhone and iPad.
Create a new Apple ID on iPhone:
- How to create a new Apple ID on iPhone or iPad
- How to sign in to iCloud with an existing Apple ID on iPhone and iPad
- How to sign out of iCloud on your iPhone or iPad
How to create a new Apple ID on your iPhone or iPad
- Launch the Settings app.
-
Tap Sign in to your iPhone at the top of the screen.
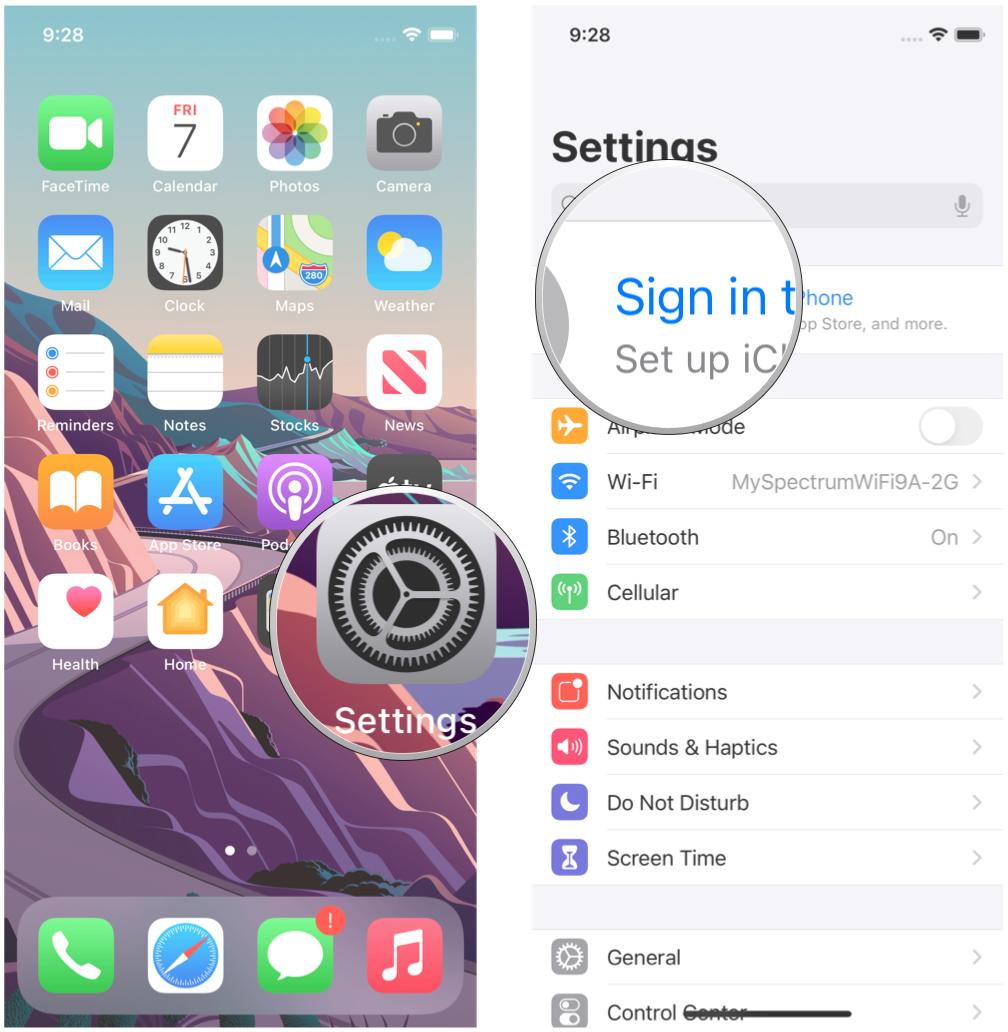 Source: iMore
Source: iMore - Tap Don't have an Apple ID or forgot it?
-
Tap Create Apple ID when the window pops up.
 Source: iMore
Source: iMore - Enter your first and last name, then select your birthday. Your birthday is used to determine which services to set up on the device.
-
Tap Next.
 Source: iMore
Source: iMore - Type the email address you want to use or get a new iCloud email address by tapping Don't have an email address?
- Tap the toggle for whether you want to get Apple News & Announcements or not.
-
Tap Next.
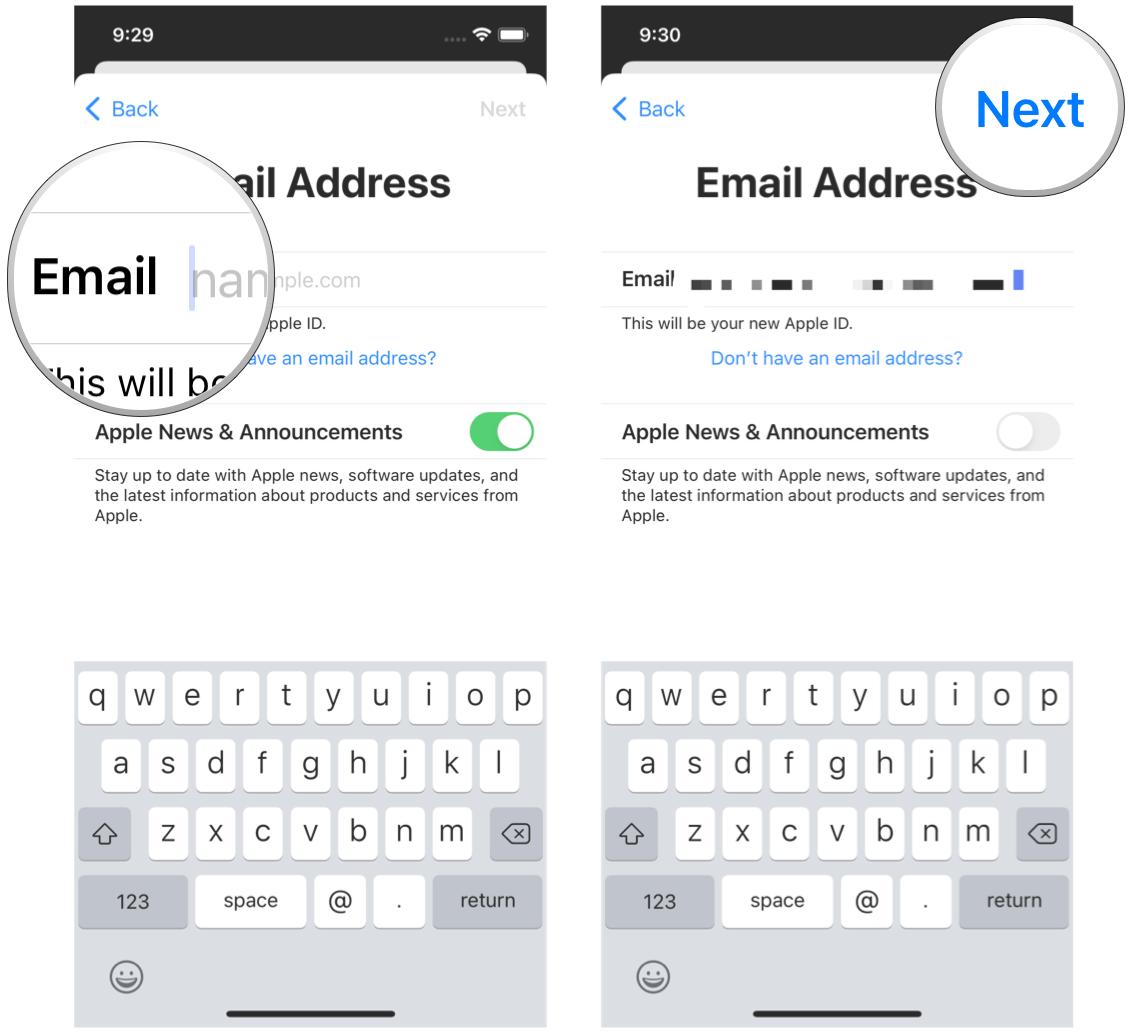 Source: iMore
Source: iMore - Create a password and then verify it by typing it again.
- Tap Next.
- Input your phone number and select whether you want to receive a text message or phone call for identity verification.
- Tap Next.
- Enter the verification code that was sent to you.
-
Tap Next.
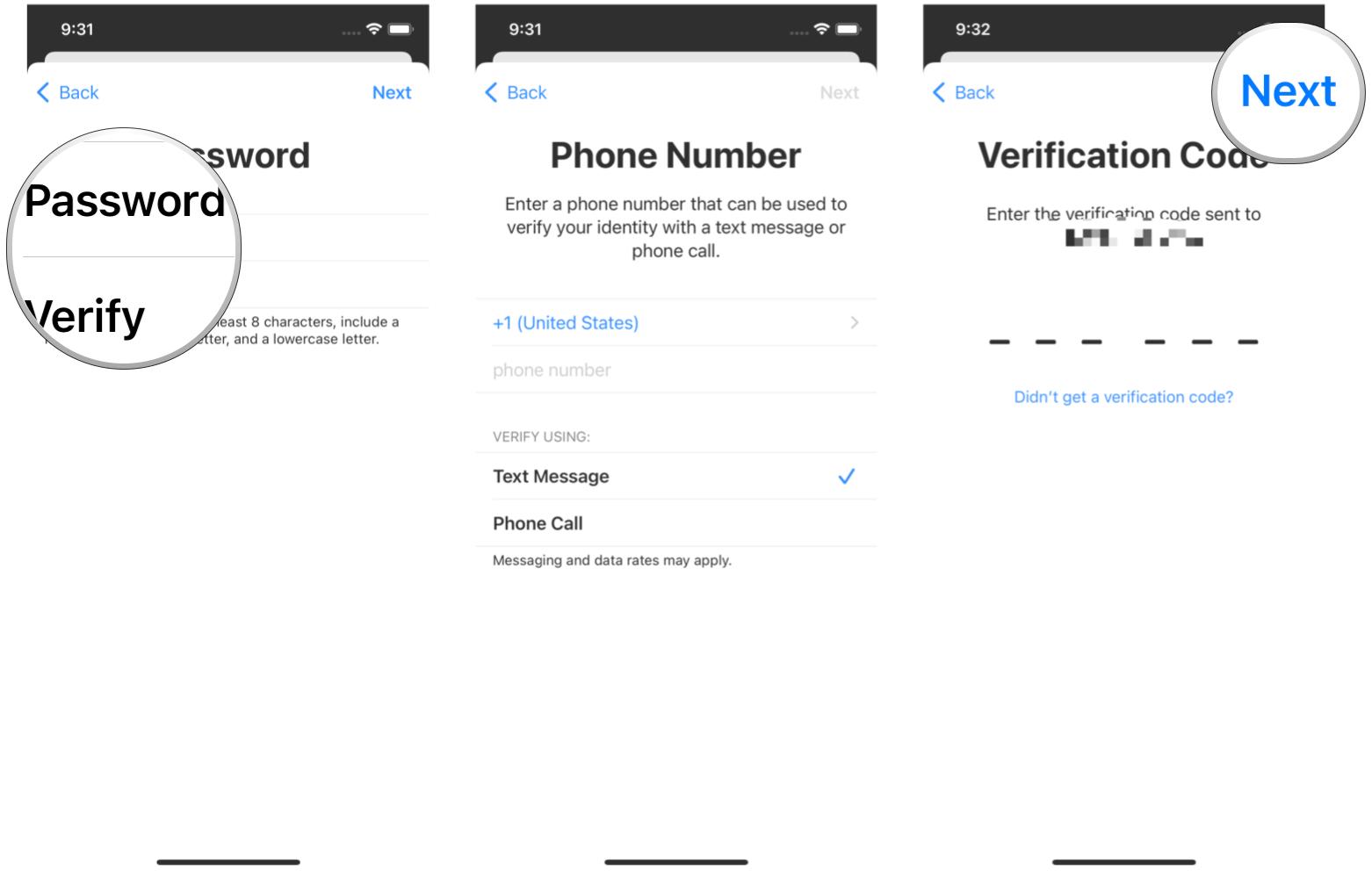 Source: iMore
Source: iMore - Agree to the Terms and Conditions by tapping Agree.
-
Tap Agree again to confirm.
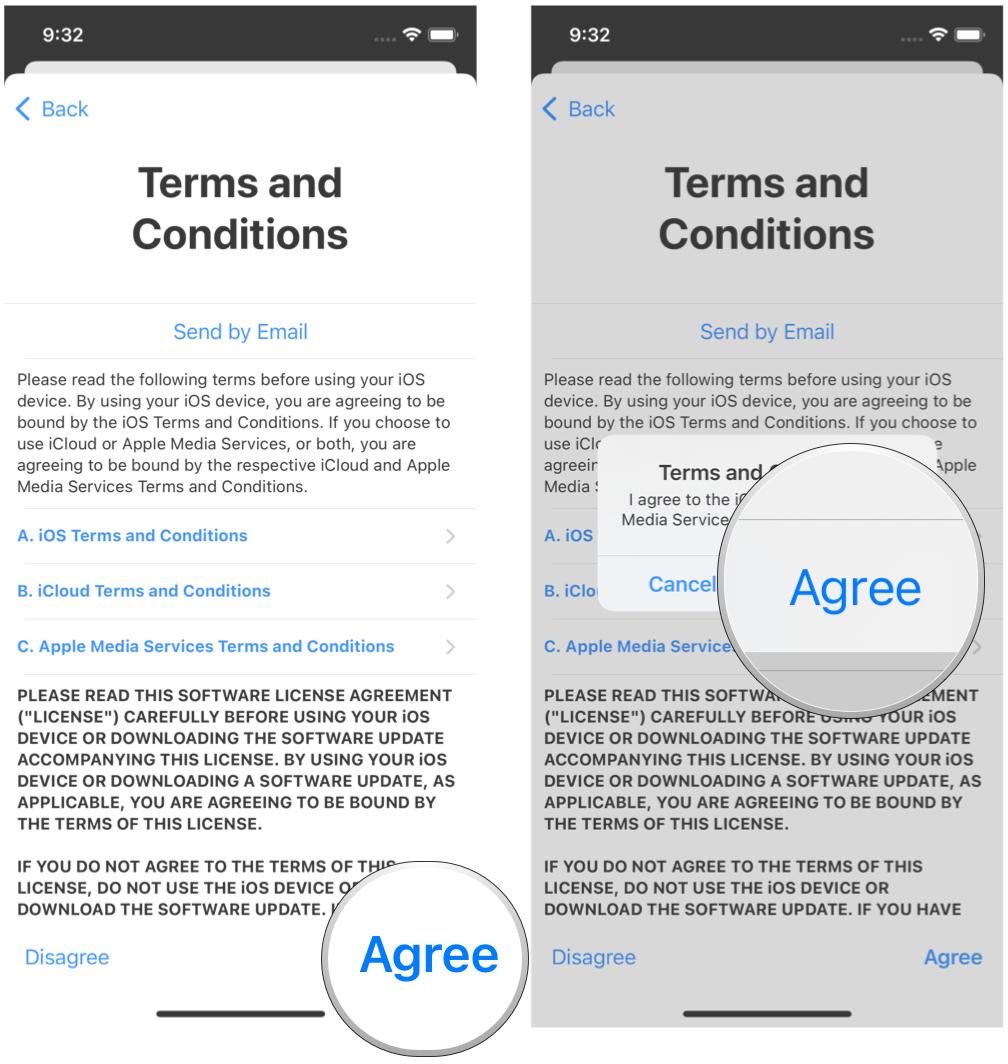 Source: iMore
Source: iMore - If prompted, tap Merge or Don't Merge to sync iCloud data from Safari, reminders, contacts and calendars.
- If prompted, tap OK to confirm Find My iPhone is turned on.
How to sign in to iCloud with an existing Apple ID on your iPhone or iPad
- Launch the Settings app.
- Tap Sign in to your iPhone at the top of the screen.
- Enter the email address and password associated with your Apple ID.
-
Tap Next.
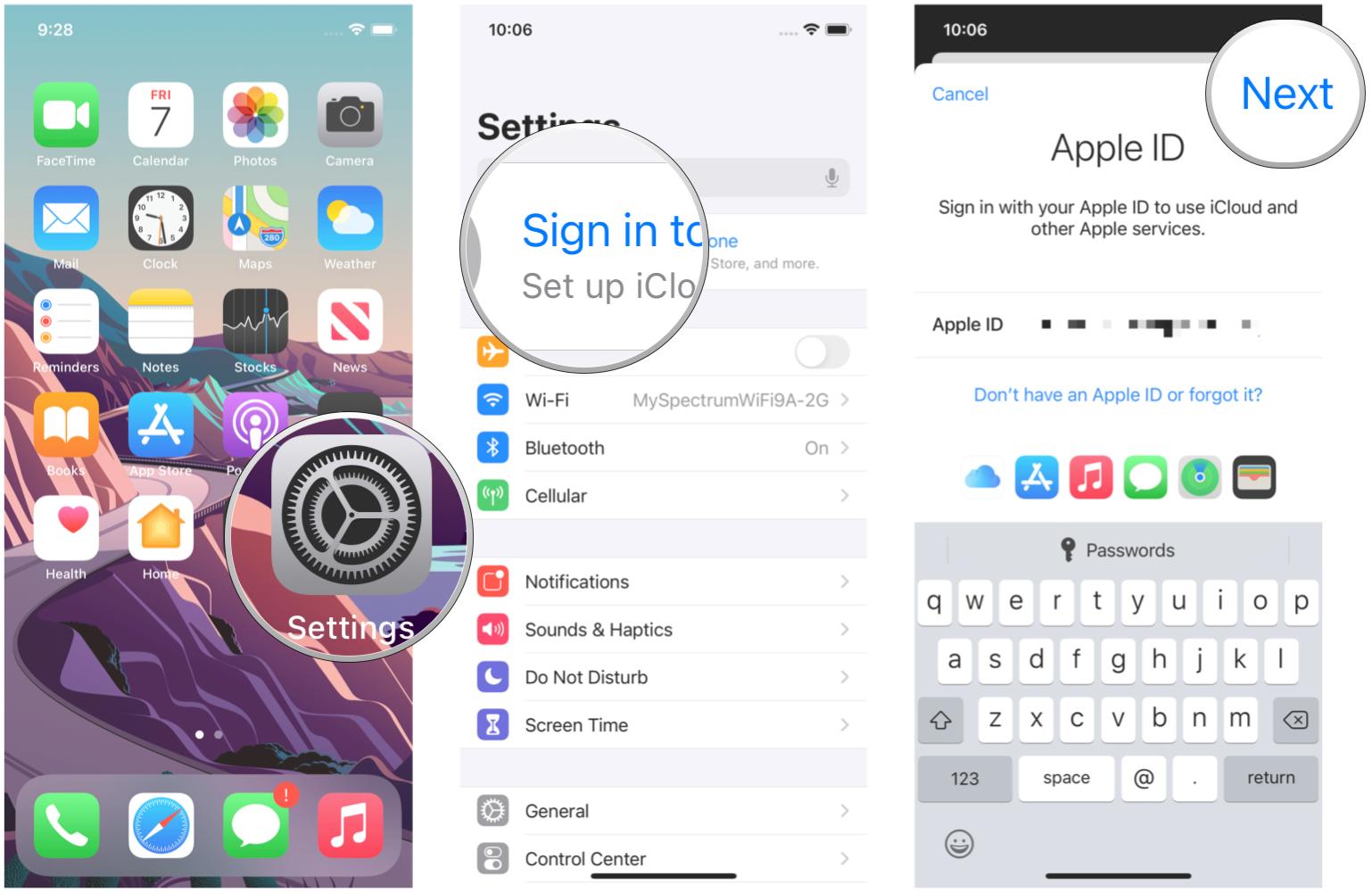 Source: iMore
Source: iMore - If you have two-factor authentication enabled, input the verification code.
-
Enter your iPhone passcode if you have one set up.
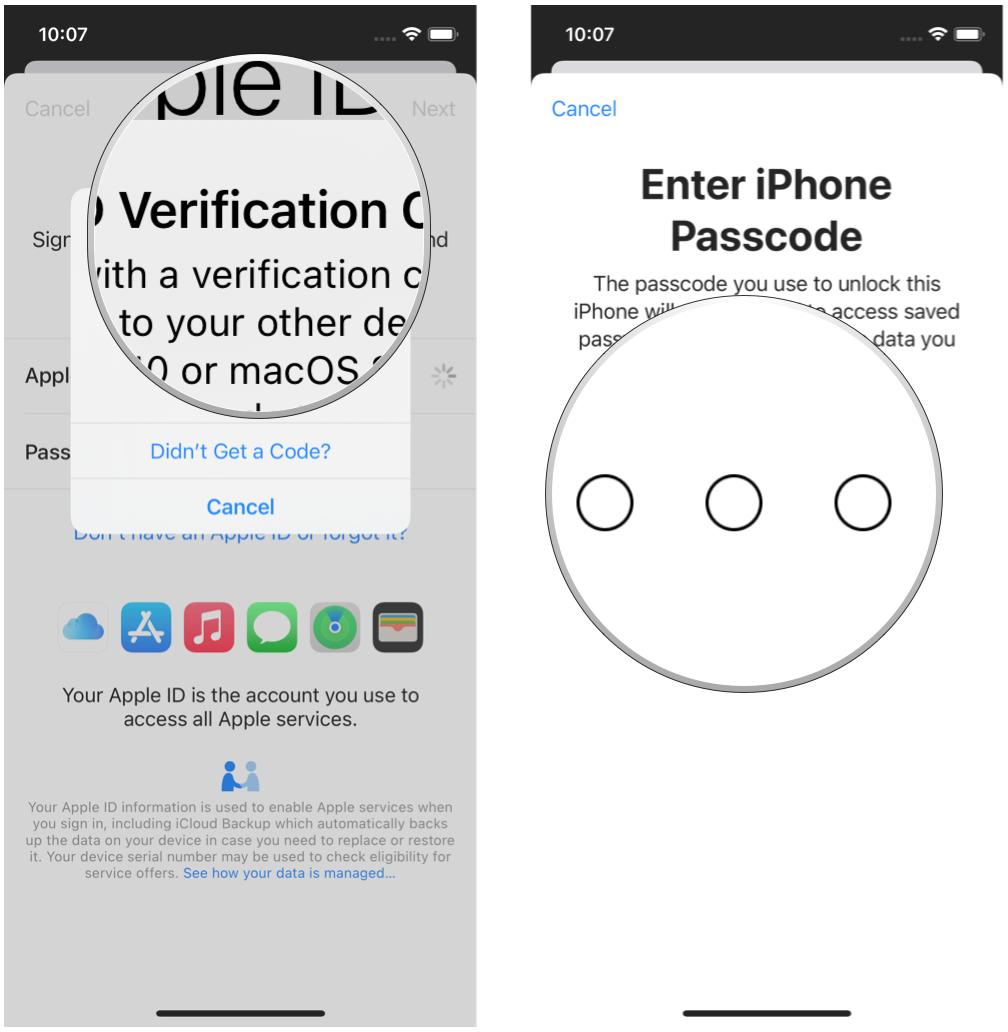 Source: iMore
Source: iMore - Select whether you want to Merge or Don't Merge your iCloud data with what is locally on the device.
-
For further customization of your iCloud apps and services, tap iCloud and choose what you want on or not.
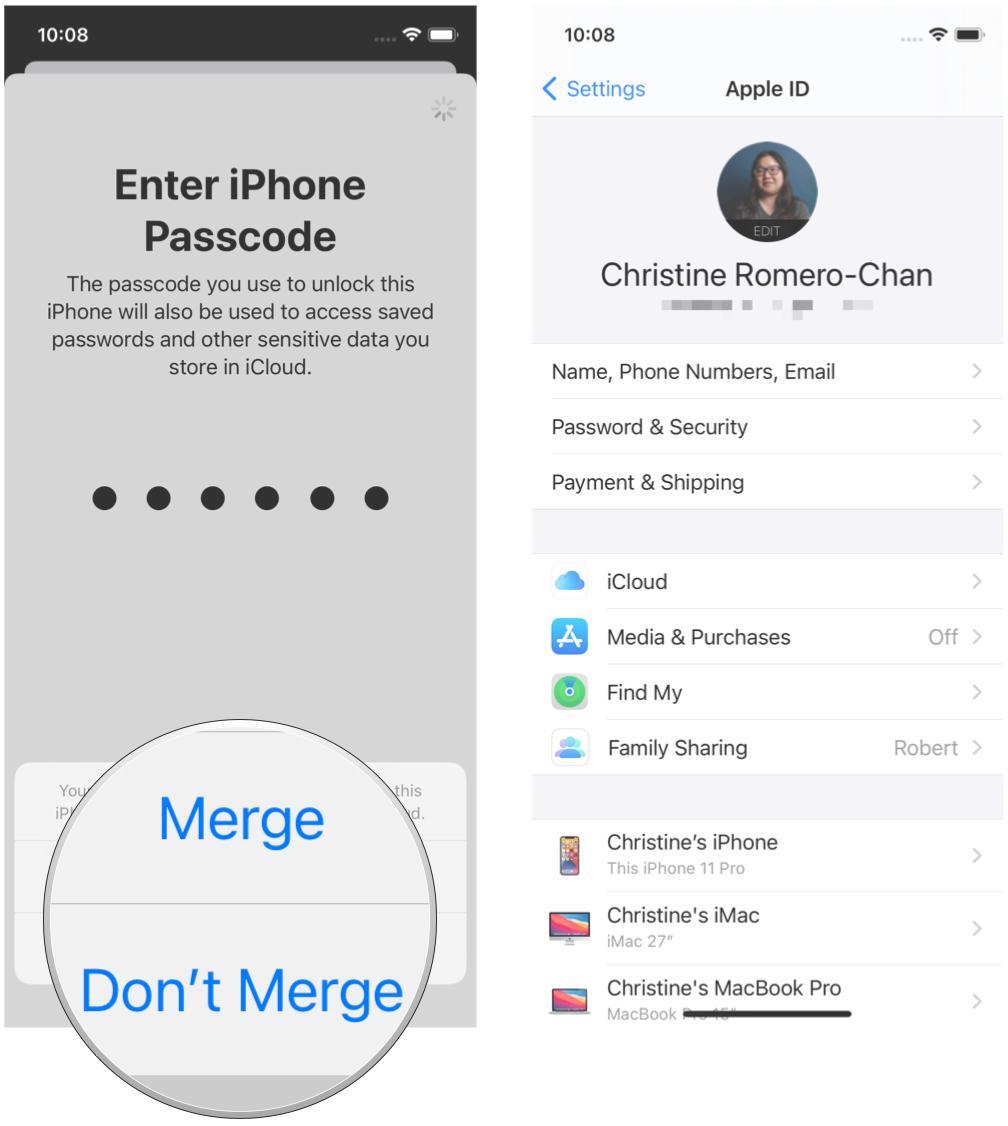 Source: iMore
Source: iMore
How to sign out of iCloud on your iPhone or iPad
- Launch the Settings app.
- Tap your Apple ID at the top of the screen.
-
Scroll to the bottom and tap Sign Out.
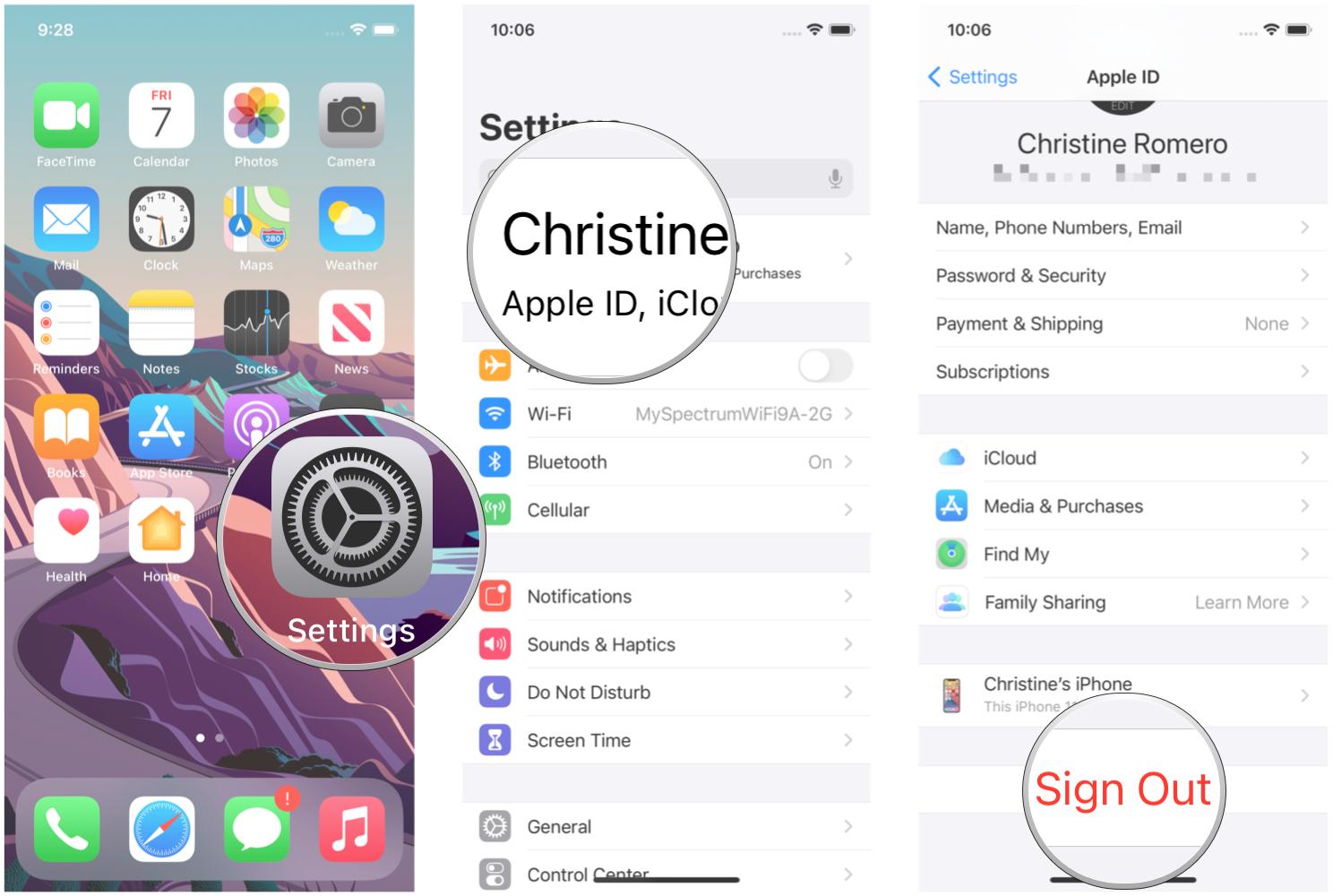 Source: iMore
Source: iMore - Enter the password associated with your Apple ID.
- Tap Turn Off when asked if you want to disable Find My iPhone.
- Select which data you want to keep a copy of on your iPhone and toggle the switch on.
- Tap Sign Out in the upper right corner.
-
Tap Sign Out when prompted to confirm you want to sign out of iCloud on your iPhone or iPad.
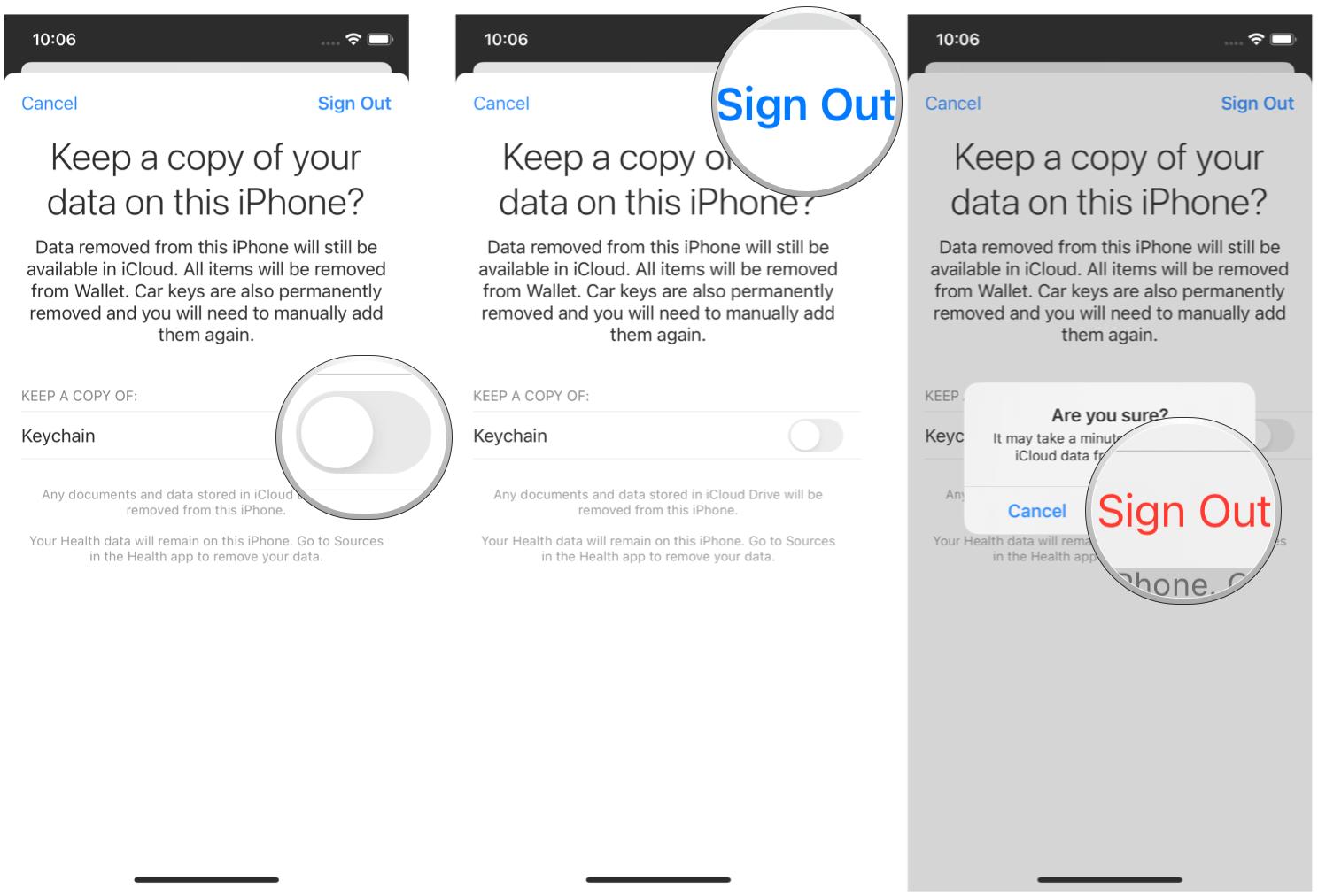 Source: iMore
Source: iMore
Any questions about how to create a new Apple ID on iPhone?
Do you have any questions about creating a new Apple ID on your iPhone or iPad? Have you had any trouble signing in with a different Apple ID? Let us know in the comments and we'll try our best to help you out.
Updated May 2021: Updated for iOS 14.
How To Create New App Store Account
Source: https://www.imore.com/how-create-new-apple-id-your-iphone-or-ipad
Posted by: peraleswountold.blogspot.com












0 Response to "How To Create New App Store Account"
Post a Comment